Turn your phone or tablet into a book with the free Kindle apps for iOS, Android, Mac, and PC. Read anytime, anywhere on your phone, tablet, or computer. Go beyond paper with immersive, built-in features. In order to get the Kindle for Mac app working again, you need to uninstall it. Next, you have to visit Users Home Library Application Support Kindle folder and delete this folder and then. First things first, you'll need a Kindle or one of the Kindle apps for Mac, Windows, iOS, Android, or Windows Phone. Since the Kindle is easily the most popular ereader, we decided to concentrate. Automatically Downgrade Kindle for PC/Mac Notice: If you are on Mac Catalina 10.15 or Big Sur, downgrading kindle to 1.23 or older version will not work any more, but you still can remove Kindle DRM on Mac Catalina. Manually Downgrade Kindle for PC/MAC.
After downloading a .mobi file, there are three ways to add it to your Kindle library. We recommend first trying to use Amazon's Send to Kindle desktop app. If that doesn't work, you can send files to your Kindle using your email or transfer the file with a USB cord. If you are having trouble using the Prolific Works App to download to your Kindle app, click here.
In this article:
Send to Kindle App from a Computer
If you are on a computer (Windows or Mac), there is a program you can download called Send to Kindle. It is an official Amazon program that will quickly get mobi and pdf ebook files from your computer to your Amazon Kindle account.
- Download the appropriate Send to Kindle for your device. (If you have a pc, download Send to Kindle for PC, if you have a mac, download Send to Kindle for Mac, etc).
- When you’ve downloaded the program, find it on your computer (usually you should be able to find it in your “Downloads” folder). This will open an “Installer”. This Installer will guide you through the installation of the Send to Kindle program onto your device. Follow the instructions it gives you.
- Once you download and install this program, it will ask you to log in to your Amazon account.
- Find the attachment at the top or bottom of the email called “Here is your claimed book!”, and click on the attachment to download the file.
- Find the ebook file (.mobi or .pdf only) on your computer where you saved it (when you download a file, it is automatically sent to your “Downloads” folder unless you have picked a different default location for downloads or saved it elsewhere), and drag the file into the Send to Kindle app where it says “Drop files here”.
- Put a checkmark next to the device you want to send your file to and click “Send”.
- You should see a dialogue box that reads “Upload complete'. Give us a few minutes to format and deliver your document. Please ensure your Kindle is connected to the network to receive your document. Select the “OK” button
- The book should appear in your Kindle library. If it doesn’t, select “Sync & Check for Items” and check if your book has arrived. This may take a few minutes. If you have a Kindle Fire, the book might be found in the “Docs” section, and the cover may not appear until you have opened the book.
Send From Your Email
If Send to Kindle doesn’t work for you, send files directly to your Kindle email. You'll first need to find your Kindle email address through Amazon.com, and then you'll be able to forward your book file to your Kindle.
Adding an Approved Kindle Email Address
- Login to your Amazon account through the Amazon website.
- If you live in the United Kingdom, use Amazon's international site.
- If you live in Canada, use Amazon's international site.
- If you live in Australia, use Amazon's international site.
- You will be brought to the 'Your Content and Devices' page. Select the “Preferences” tab.
- Scroll down to 'Personal Document Settings' and click on the header to expand the section. You will see a list of your Kindle email addresses (i.e.____@kindle.com). There will be one email address listed for each Kindle device you own.
- Make sure the personal email you use to claim your books is on the 'Approved Personal Document E-mail List,' which is also in the “Personal Document Settings” section (just below “Send-to-Kindle E-Mail Settings”). If it is not, click on 'Add a new approved e-mail address' and add the personal email address that you claim books from Prolific Works with here.
Send Your Files to Your Kindle Email
- Use your personal email address when claiming a Prolific Works book.
- Forward your Prolific Works email, along with the book file you received from us, to your Kindle email address. Your Kindle email address is the email address that you use to access Amazon.com, but with '@kindle.com' as its domain. For example, if your Amazon account login email is prolificworks@gmail.com, then your Kindle email address is prolificworks@kindle.com. When sending the email, make sure to change the Subject line to 'Convert'.
- Now go to the Kindle App for the device. Click the Sync button, and wait a few minutes for it to sync, although it should happen right away.
- If you have a Kindle Fire, the book should appear in the “Docs” section on your Kindle. The cover may not show until you open the book for the first time.
Kindle App For Mac Not Working Youtube
- Find the attachment at the top or bottom of the email called “Here is your claimed book!”, and click on the attachment to download the file.
- When you download a file, it is automatically sent to your “Downloads” folder unless you have picked a different default location for downloads (you may also save it to a particular folder if you choose).
- Connect your ereader device (you can also connect iOS and Android devices) with the appropriate USB cable. Plug the USB cable into your computer.
- Depending on what kind of Kindle you have, when you plug it in, it should say, “If you want to read or shop on your Kindle while continuing to charge over USB, please keep the USB cable attached, but eject your Kindle from your computer.
- Locate the folder for your device under the “My Computer” folder on Windows. On a Mac, your device will show up in the sidebar of any “Finder” window under “Devices”.
- You can drag your ebook files directly into the Device folder and the specific documents folder if one is required for your device OR you can copy and paste the file onto the device by right clicking (or ctrl-clicking if you’re using a mac) on the file and selecting “Copy” or “Copy file”, going into the Kindle’s Documents folder, right/ctrl-clicking in the empty space and selecting “Paste” or “Paste Item”.
- Now you should be able to find your book on your Kindle!
If you've got some Kindle books, you've likely heard that they come with Amazon's Kindle DRM, which locks your books into Kindle devices and kindle reading apps. But as a consumer, when we have already paid these files for money, why should we be stopped from reading them just because we didn't buy a Kindle but an iPad or a Kobo e-ink reader instead? This deeply hurts us. Yes?
So if you want to read Kindle books on non-Kindle devices or apps, the perfect solution is to remove the DRM. And in fact it's also the best way to protect your purchases, helps us read our own books more freely, backup or copy, print or share kindle books with friends.
But, how to? You may have wondered this problem for a long time. Don't worry this article will introduce you 3 ways to remove drm from Kindle books. From here you can liberate your kindle books best.
First things first: Download Kindle books
To begin with, firstly I strongly recommend you get your kindle books prepared on your computer. If you have the Kindle e-ink device, you can just download Kindle books via your Kindle device. If you do not have Kindle device, you have to install Kindle App(Kindle for PC/Mac desktop, or Kindle Cloud Reader web app). Launch the Kindle app, log in with your own amazon account, then all your purchased files in kindle store would be synced. Choose those files you want to deal with, double click on book cover, then downloading begins. Once you have done that, you can close the app, find your downloaded books files at destination folder (kindle content folder location).
Still failed to download the Kindle title? Look at these 7 solutions when Kindle books won't download.
Method 1: Remove DRM from Kindle books with Calibre Plugin
Calibre is an excellent ebook library management tool, open source software, helps you remove drm from books and convert format to others.
Step 1 Install Calibre.
Install Calibre onto your computer if you haven't already get them installed.
Then download the latest DeDRM-tools. It comes as a .zip archive, but there is no need to unzip it, just open it up and put the 'DeDRM_calibre_plugin' folder where you can find it.
Step 2 Install Calibre DeDRM Plugins.
Run Calibre on computer (here takes mac as an example, remove DRM from Kindle books with calibre mac).
From the pref pane 'Preferences'--'Change calibre behavior'.
( Note: Do not click “Get plugins to enhance calibre”).
Click on Plugins (under “Advanced”) --'Load plugin from file'.
Select the 'DeDRM_plugin.zip' file you placed in step 1 and click 'Open'.
Click on the “Add” button, 'Yes' in the 'Are you sure?' warning dialogue that appears.
After succeed the plug-in has been installed. Calibre will add this plugin under its 'File type plugins' list in the Preferences window, OK. Restart Calibre please.
Step 3 Import DRMed books to Calibre.
If your kindle books are downloaded via Kindle desktop app, import your downloaded Kindle books to Calibre, then the DRM will be removed automatically. But if you've previously added books to calibre that with drm, you'd better import them again. Job done, you can click 'click to open' at the right side, to get a preview in calibre library.
If your kindle books are downloaded via Kindle eReaders, you should customize the plugin and input the KSN info.
Update: (Due to a change in DRM) Calibre DeDRM plugins will no longer work with Kindle for PC/Mac version 1.25 or newer or with Kindle firmware 5.10.2 or newer.
Method 2: Remove DRM from Kindle books with Python Scripts
Notice: This method is a little hard to use, so if you are not so familiar with computer or code, I don't think challenging this way is a wise choice.
Nearly all the eBook DRM Removal softwares are Python scripts, including Calibre.
Step 1 Install Python at first.
Firstly you need Python installed on your computer.
Step 2 Install Pycrypto.
Pycrypto is a basic DRM module that all the DRM removal tools are using. Download and install it please.
For Win: pycrypto-2.1.0.win32-py2.6.exe
For Mac: pycrypto-2.6.1.tar.gz
Step 3 Run KindleBooks.pyw.
Run KindleBooks.pyw, then input the information related to Kindle Books: input file, output file, and Kindle.info. As your kindle ebooks has been downloaded to your computer via Kindle for PC/Mac, so it is easy to find the Kindle.info, because it will be created when the desktop application installed.
Method 3: Remove DRM from Kindle books with Shareware
This method is applied to both beginners and experts. And I highly recommend you get it with a free trial. I do believe after you tried it, you will fall in love with her.
Kindle App For Mac Not Working
Step 1 download the powerful shareware Epubor Ultimate for PC or Mac to your computer.
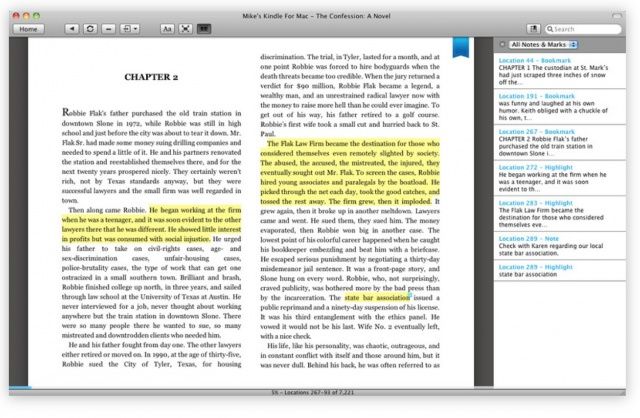

Step 2 Run Epubor Ultimate.
Then the kindle books downloaded via Kindle for PC or Mac will be displayed under Kindle column in the left sidebar, while the Kindle books downloaded via Kindle devices will be displayed under Kindle Device column in the left sidebar after connecting Kindle e-ink reader to computer.
Step 3 Rip the Kindle DRM.
Add the Kindle books from the left sidebar to the right main window. Then all the books will be decrypted immediately.
Kindle for PC/Mac version 1.25/1.26, can't decrypt drm from kindle azw.
Amazon changes its drm scheme since it released Kindle desktop version 1.25(and above) and Kindle firmware 5.10.2(and above). For now we can't directly handle those new kindle kfx books unless we Downgrade Kindle for PC/Mac to Older Version.
It uses python scripts but much more easily to operate than method 2.
It provides more friendly interface than calibre. Of course it's also easier than calibre to learn how to use.
Ada Wang works for Epubor and writes articles for a collection of blogs such as ebookconverter.blogspot.com.
