HIPAA Compliant Telehealth, No Hidden Costs
Telehealth is complicated. What is your telehealth system costing you in efficiency and ROI?
If you experience issues installing VSee, click “Help” in the upper right corner of the screen for VSee support information. Technical Support If you are experiencing technical issues with VSee, please call 844-852-9225, Monday - Friday 7 am - 7 pm and Saturday 7 am - 5 pm. Improved “Test Computer” Page. This test page helps providers and patients check their desktop or laptop prior to a telemedicine visit. The improved Test Computer page now includes Operating System & Browser compatibility tests, and a Network Setup test. The user can even make a test call or contact VSee support if there is any problem.
Video Visits, Medical Exams, Remote Patient Monitoring All On One Platform
Don’t be limited to just doing video visits on your telehealth platform. Add as needed:
Asynchronous consults and messaging.
Medical device streaming – e.g. digital stethoscopes, otoscopes, and ultrasounds for remote physical exams.
Remote patient monitoring dashboard – patients autosync data from a FitBit, digital scale, and other biosensors.
Intake, Consent, Copays—Virtual Practice Management, No Feature Bloat
Effortlessly manage your virtual practice with all the functionalities you need:
- check-in (intake, document uploads, consent)
- eligibility checking
- online payments
- self-scheduling…
The best part is VSee lets you turn on only what you want.
More Efficient Than In-Office Visits
Simplified care coordination – Ready-built workflows to hold and transfer patients, add family, interpreters, and providers into a call.
Automated patient routing – State-license matching, specialty matching…and manage hundreds of providers with Uber-style call dispatching.
EHR integration for no duplication scheduling.
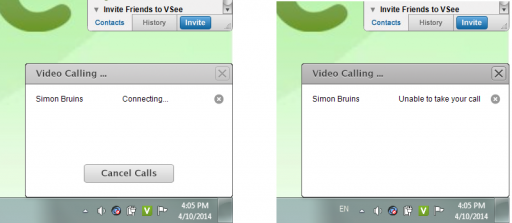
99.9% Guaranteed Patient Video Call Success
At VSee we will hand hold your patients through the last mile to ensure a successful video call. Let us be the ones to get on the phone with your patients to resolve all AV issues before the appointment, so your providers don’t lose time doing it.
We are extremely impressed with VSee’s simplicity and video quality. Most telehealth solutions are complicated and not appropriate for consumers.
Randy Parker, Founder
We needed a solution that would allow us to step through CT scans while still being secure, affordable, and easy to use. VSee is a superior platform to accomplish this.
Melissa Johnson, Consulting Analyst
Go Live Today, Build As You Go
250+ points of configuration without programming and rich APIs so you can seamlessly scale along any dimension whether it’s adding thousands of providers, doing COVID testing, or transforming an existing workflow.
FREE FOREVER
✔ No download, one-click video calling
✔ Virtual waiting room
✔ Unlimited 1-1 video calls
✔ HIPAA BAA
Learn More
BASIC ($49/mo)
All Free features +
✔ Intake + telemedicine consent forms
✔ Unlimited small group video calls
✔ Online appointments
✔ Credit card payment
& More…
ENTERPRISE
Get A Quote
• White-label clinic & mobile app
• Unlimited big group video calls
• Virtual front desk triage
• Multi-provider walk-in waiting room
• Insurance verification & claims submission & More…
- On your Windows PC open Google Chrome and browse to https://alivation.vsee.me/u/clinic Then click on “Test Computer” on the right side of the page.
2. You will then see this page. It will run through some automated tests to make sure your computer is compatible. Once you see three green checks, click on Make A Test Call.
3. Since this is your first time using VSee at our clinic, you will need to click Install VSee.
4. An app will now download, click on the .exe file to run the application and install it on your computer.
5. After you click on the file, you will see a box telling you the installation has completed. Click “OK”
6. We will now test your computer. Click “Proceed To Test”.
7. This box may pop up asking if you are sure you want to run the program. Place a check in the box that says “always allow” and then click “Open VSee”.
8. The program will start. You will now be presented with a “Privacy and Terms” page. Please click “ I Agree”
9. The automated test will begin. First, the program will test your webcam. If you see yourself, press the “Yes” button.
10. You will then be asked to click on “Play Test Sound”
11. If you hear a sound, click “Yes”
12. You will then be asked to test your microphone. If you see red moving from left to right, the microphone is working properly.
13. At this point, you should have the requirements to use the Alivation Telehealth system.
- To begin a call with your provider, go to https://alivation.vsee.me/u/clinic
- Click on “Enter Waiting Room”
3. Enter your first and last name. Then place a check in the “Give my consent” box and click “Continue”.
Vsee On Computer Screen
(Patient First and Last Name Here. Do not put Guardians Name)
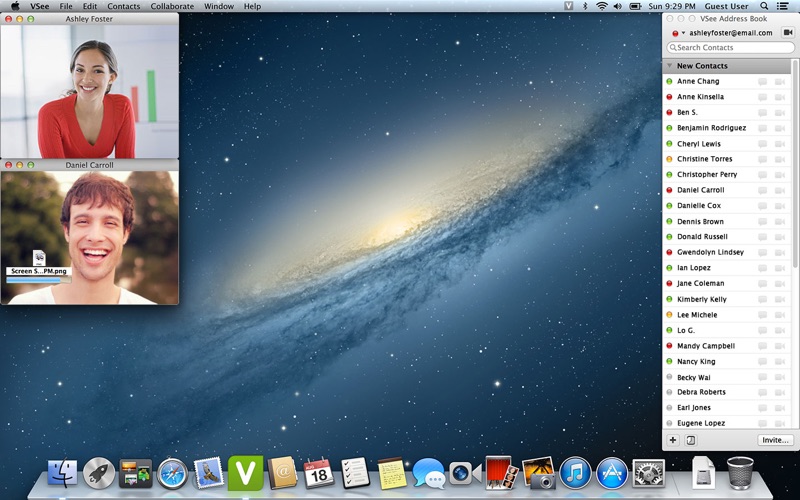
Vsee On Computer Test
4. Click “Open VSee” at the top of your browser if it asks for permission.
5. The VSee application will now launch on your desktop. At this point, you are ready to have your provider call you.
