- In short, Carbon Copy Cloner offers Mac users the easiest way to get up and running after a disaster. In the next section, we’ll introduce you to seven good alternatives (plus a spare) for Windows. 7 Carbon Copy Cloner Alternatives for Windows Users 1. Acronis True Image.
- CarbonCopy Cloner is ranked 1st while Acronis True Image is ranked 6th. The most important reason people chose CarbonCopy Cloner is: Even if you have tasks in queue, once you connect, it will begin automatically backing up for you.
Article Title = Virtualising a physical Mac/hard disk/clone/disk image file
Article Author(s) = Graham Needham (BH)
Article Created On = 27th March 2019
Article Last Updated = 27th March 2019
Article URL = https://www.macstrategy.com/article.php?232
Article Brief Description:
Instructions for installing, setting up and virtualising a physical Mac/hard disk/disk image file
Virtualising a physical Mac/hard disk/clone/disk image file
The ability to virtualise an existing Mac/macOS installation is important and very useful as it is an easy way to continue running your old Mac and also a possible way to run 32-bit applications that do not run on macOS 10.15 or later. MacStrategy presents this special guide to virtualising a physical Mac/hard disk/clone/disk image file.Carbon Copy Cloner (CCC) is a Mac OS X application that can be used for creating file backups, complete images of your computer, or for cloning hard drives. In Carbon Copy Cloner, you can backup either a whole drive or part of the drive to an external hard drive at a scheduled time of your choosing (hourly, daily, weekly, monthly, etc.).
This article deals with transferring an existing Mac running Mac OS X / OS X / macOS to a virtual machine, or take a bootable storage device/clone/disk image and convert it into a virtual machine. If you would prefer to set up/install a virtual machine with a clean Mac OS X/OS X/macOS from scratch please see one of the following articles instead:- Mac OS X 10.6 Snow Leopard (Server) - costs money but you may already be running/want to run this to be able to use PowerPC/Rosetta based applications
OS X 10.7- OS X 10.8 is better- OS X 10.8 - costs money but if you already own it/want to pay for it, it runs very efficiently in a virtual machine and there are few internet/iCloud based services clogging it up
OS X 10.9- was very kludgy and slow when installed on a hard diskOS X 10.10- was slow when installed on a hard disk, does not support latest Apple internet/iCloud based services- OS X 10.11 - free, supports most internet/iCloud based services
- macOS 10.12 - free, supports most internet/iCloud based services
macOS 10.13- buggy, slow + the new Apple File System (APFS)- macOS 10.14 - probably a good one to run (as it's the last macOS version able to run 32-bit applications) but we haven't tested this OS virtualised yet
macOS 10.15- buggy, slow + the new Apple File System (APFS)macOS 11- still being revised
Virtualisation Software
- Parallels Desktop [£69.99 inc VAT one time purchase or yearly subscription - 14 day free trial available]
- VMWare Fusion Pro [US$199 inc VAT - 30 day free trial available]
- Oracle VirtualBox [FREE - Open source under GNU General Public License (GPL) version 2]
Instructions
NOTE: This document was written using a Mac mini (2014 model) with macOS 10.14 Mojave running in 64-bit only test mode and using Parallels Desktop 14.1.2, VMWare Fusion 11.0.2 and VirtualBox 6.0.4.Preparation
NOTE: You will need the following:- Mac computer for hosting your preferred guest OS preferably with a working Recovery Partition
- Make sure your actual, physical Mac has a working internet connection e.g. use a web browser to go to https://www.apple.com and see if you can view a web page
- Purchase/install/update your preferred virtualisation software (see list above)
- On later versions of macOS your preferred virtualisation software will require specifically allowing their System Extension(s) to run via System Preferences > Security & Privacy, plus they may require to be granted access to Accessibility
- Purchase/download/obtain your preferred cloning software (we list some in our How To Clone Your Primary/Boot Drive article - we highly recommend Carbon Copy Cloner)
- If you going to clone from a physical Mac or a clone on a bootable storage device, if possible, boot that system first to make sure it works/is bootable, and also de-activate any software e.g. Adobe Creative Suite (applications)
- Bootable physical Mac/hard disk/clone/disk image file of your old system NOTE: If you have the original Mac you will need to clone its startup disk either to an external storage device (preferably USB) or to a disk image first using, for example, Carbon Copy Cloner.
- Make sure you have plenty of free space on your physical Mac's hosting drive - you will need to create a basic Mac OS X / OS X / macOS virtual machine where you may need to copy the disk image file of your old system to + an additional virtual machine drive that has enough space to host your old system
- If you are using an external storage device for your bootable clone or to hold the disk image file it's best to rename it to something that is easy to recognise e.g. 'VM Transfer'
- Create a basic/clean Mac OS X / OS X / macOS virtual machine - if your Mac host computer has a working Recovery Partition, in VMWare Fusion you can easily do this by going to File menu > New… > select 'Install macOS from the recovery partition' > click 'Continue' and follow the on-screen instructions. Alternatively, use our step-by-step guides:
Parallels Desktop Instructions
We have not tested this in Parallels Desktop but you should be able to do something similar to what we did in VMWare Fusion - we will update this article when we have more time to test this. Don't forget to donate to us (use the button in the bottom left corner of this web page).VMWare Fusion
- Make sure the basic/clean Mac virtual machine you created in the preparation section above is shutdown
- Go to Virtual Machine menu > Settings > Hard Disk (SATA) > click 'Add Device…' > select 'New Hard Disk' > click 'Add…' > choose size > Apply NOTE: This additional virtual machine drive must be larger than the space used by the physical Mac/hard disk/clone/disk image file of your old system.
- Start up/boot the virtual machine
- At the Desktop Mac OS X / OS X / macOS will recognise the additional virtual machine drive and ask you to initalize it > click 'Initialize' (which will open Disk Utility)
- Select the unformatted additional virtual machine drive on the left (VMware Virtual SATA) - this is the one without 'Macintosh HD' underneath it
- Set 'Name:' to 'Second HD', 'Format:' to 'OS X Extended (Journaled)', and 'Scheme:' to 'GUID Partition Map' > click 'Erase' to initalize/format the additional virtual machine drive (it should now mount/appear on your Desktop if you have the virtual machine's Finder 'Preferences' set to show 'Hard Disks')
- Click 'Erase'
- If OS X / macOS asks you whether you want to use the additional virtual machine drive for Time Machine Backups click 'Don't Use'
- Quit Disk Utility
- Connect your physical Mac/clone or hard disk with the disk image file of your old system to your virtual machine OR, if you have enough space, copy the disk image file of your old system on to the virtual machine's Desktop
- The physical Mac/clone or hard disk with the disk image file of your old system on it should now mount/appear on your Desktop (if you have the virtual machine's Finder 'Preferences' set to show 'Hard Disks') OR double click to open the disk image file of your old system that is now on your virtual machine's Desktop
- Using your cloning software of choice, clone your physical Mac/hard disk/clone/disk image file of your old system to the additional virtual machine drive e.g. with Carbon Copy Cloner:
- In the virtual machine go to Apple menu > System Preferences > Startup Disk > set it to 'Second HD'
- Quit System Preferences
- Shutdown the virtual machine (Apple menu > Shut Down) - not Restart
- Go to Virtual Machine menu > Settings > Hard Disk (SATA) > make sure 'File name:' is 'Virtual Disk.vmdk' > click 'Advanced options' at the bottom > click 'Remove Hard Disk'
- You will be given the choice to keep or Trash the virtual disk file which is your choice (it might be worth keeping the original virtual disk if you have plenty of space as it is a clean Mac OS X / OS X / macOS virtual machine)
- Go to Virtual Machine menu > Settings > General
- Change the virtual machine's 'Name' to something that is relevant to your original Mac system e.g. 'Old OS X 10.8 Mac Pro'
- Change the virtual machine's 'OS' to match that was on your physical Mac/hard disk/clone/disk image file
- Go through and configure your required virtual machine custom settings:
- Start up/boot the virtual machine
- To avoid confusion with your host Mac, rename the virtual machine's hard disk from 'Second HD' to something that is different to your current hard disk e.g. 'Virtual OS X 10.8 HD'
- Go to Virtual Machine menu > Install VMWare Tools
- Install VMWare Tools, following the on screen instructions and restart the virtual machine when complete (you may get a message about the installer certificate being out of date and this appears to stop the Tools installing so things like drag and drop are not supported [with this guest OS])
- If you are running an unsupported version of Mac OS X / OS X / macOS make sure you check out our Securing Older Operating Systems article
- macOS 11 - included in the macOS 11.2.3 Installer (or go to Apple menu > System Preferences > Software Update and install the 11.2.3 update)
- macOS 10.15 - included in the macOS 10.15.7 Combo Update + Security Update 2021-001 for Catalina + Supplemental Update 2 (9th February 2021)
- macOS 10.14 - included in the macOS 10.14.6 Combo Update + Security Update 2021-002 for Mojave
- SECURITY WARNING: macOS 10.13 and earlier are no longer supported with security updates - see our securing older operating systems article.
Q. What are the current, supported versions of macOS?
A. macOS 11 (Big Sur), macOS 10.15 (Catalina) and macOS 10.14 (Mojave) are supported by Apple. The latest security updates are:VirtualBox
We have not tested this in VirtualBox but you should be able to do something similar to what we did in VMWare Fusion - we will update this article when we have more time to test this. Don't forget to donate to us (use the button in the bottom left corner of this web page).
Article Keywords: OS X OSX 107 108 109 1010 1011 macOS 1012 1013 1014 1015 Snow Leopard Lion Mountain Lion Mavericks Yosemite El Capitan Sierra High Sierra Mojave Catalina VM virtual machine virtualisation virtualising virtualization virtualizing physical hardware Mac hard disk drive clone disk image file .dmg bootable clone
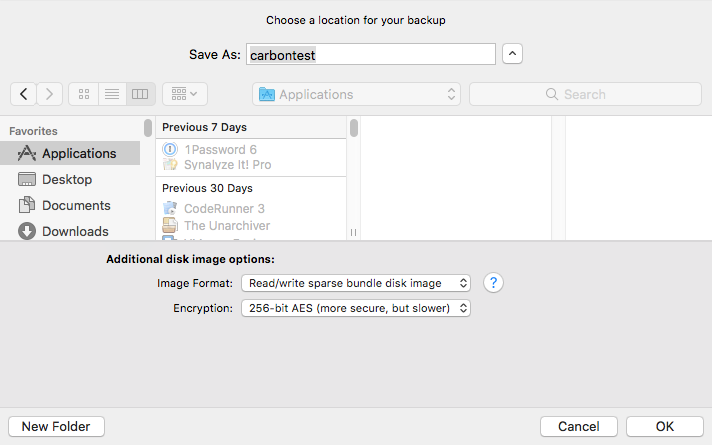

This article is © MacStrategy » a trading name of Burning Helix. As an Amazon Associate, employees of MacStrategy's holding company (Burning Helix sro) may earn from qualifying purchases. Apple, the Apple logo, and Mac are trademarks of Apple Inc., registered in the U.S. and other countries. App Store is a service mark of Apple Inc.
All proceeds go directly to MacStrategy / Burning Helix to help fund this web site.
All proceeds go directly to MacStrategy / Burning Helix to help fund this web site.
Go to this
web page
to donate to us.
Sometimes backing up your data to a single external hard drive is just too messy and difficult to organize. Suppose, for example, that you have three computers in your household, and everyone backs up to the same external hard drive. Where do you put each person's backup? The single hard drive can't maintain multiple operating systems, OS X does not support that. You could split the drive into three partitions, but that isn't very flexible at all. You could clone each person's drive to a folder on the drive, but that's a little difficult to restore from.
A good solution in a scenario such as this is to use disk images as the medium of your backup. A disk image is a single file residing on your hard drive that contains the entire contents of another hard drive (except for the free space). When you want to access the contents of that filesystem, you double-click on the disk image to mount the disk image as if it were an external drive attached to the machine. Carbon Copy Cloner 3 leverages disk images to provide you the flexibility of storing several complete, bootable* backups on a single shared external hard drive. (* Disk images themselves are not bootable, but you can mount them and restore their content to a physical hard drive to produce a bootable, exact replica of the original).
To back up to a new disk image:
- Choose your source volume from the Source menu
- Choose 'New disk image...' from the Destination menu.
- Provide a name and choose a location to save your disk image.
- If you plan to back up to this disk image again in the future, set the image format to one of the read/write formats. If you want a read-only disk image for archival purposes, set the image format to one of the read-only formats.
To back up to an existing disk image, select 'Choose disk image...' from the Destination menu and locate your disk image.
Read/write 'sparse' disk images
A sparse disk image is a type of read/write disk image that grows as you copy files to it. In general, sparse disk images only consume as much space as the files they contain consume on disk, making this an ideal format for storing backups.
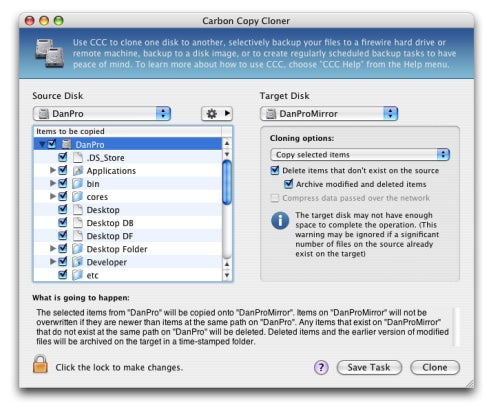
Read/write 'sparsebundle' disk images
A sparse bundle disk image is similar to a sparseimage insofar as it grows as you add data to it, but it retains its data in many smaller files inside of a bundle rather than inside a single file. A sparse bundle may be desirable if the underlying filesystem upon which you save the disk image has a file size limitation (such as FAT32).
Sparseimage and sparsebundle disk images will automatically grow, but they will not automatically shrink
Sparseimages and sparsebundle disk images grow as you add data to them. They do not, however, automatically shrink when files are deleted from them. As a result, the amount of disk space that the disk image file consumes will not necessarily reflect the amount of data that they consume.To reclaim disk space that is occupied by the free space on your sparsebundle disk image, drop the disk image file onto this application: Compact Sparse disk images. Be sure to unmount the disk image volume if it is already mounted. Also, note that the compacting process can take a while (e.g. an hour for a 100GB disk image on a locally-attached volume).
Read-only disk images
Read-only disk images cannot be modified without invalidating the built-in checksum, therefore they are a good container for storing archived material. Whether to choose read-only versus read-only compressed comes down to time and space. If your destination is tight on space and you have a bit of extra time, you can compress the disk image. Compression rates vary on the content of your source, but you can typically expect to reduce the size of your disk image by about half when using compression. There is a subtle behavior that you should take note of when considering this option as a space-saving measure: CCC will first create a read/write disk image, copy the selected items to it, then convert the disk image to read-only compressed. In this case, you will actually need twice the space on your destination as the items to be copied consume on the source. When using a block-level copy, this limitation does not apply, CCC will create a read-only compressed disk image in one step.
Encrypting disk images
If any of the data that you are backing up is sensitive, and if your backup device may be in an insecure location, encrypted disk images can improve the security of your backup. CCC offers 128 bit and 256 bit AES encryption to encrypt disk images. To create an encrypted disk image, select one of the encryption levels from the Encryption menu. After you click on the OK button, you will be prompted to specify a passphrase for the new disk image, and CCC will give you an opportunity to save the passphrase in your own keychain. CCC will also store the passphrase in a private keychain so the disk image can be mounted automatically during scheduled tasks.
Note: If you create a read-only, encrypted disk image, the intermediate disk image that CCC creates is NOT encrypted. This intermediate disk image file is deleted once the final, read-only, encrypted disk image has been created, but it is not shredded. Take this into consideration when choosing your destination media. If the destination may be placed in an insecure location, use Disk Utility to securely erase free space on the underlying destination volume after you have created your encrypted disk image archive.
Scheduling a backup task whose destination is a disk image on the startup disk
If you specify a disk image that resides on your startup disk as the destination to a scheduled task, CCC will impose some more conservative requirements on this task. To proceed with this configuration, one of the following requirements must be met:
- The disk image won't grow, e.g. it is a .dmg file, not a sparseimage or sparsebundle disk image
- The amount of free space on the startup disk is at least 1GB larger than the amount of consumed space on the source volume.
These requirements avoid a scenario in which the startup disk runs out of free space, causing instability on OS X.
'CCC refused to mount the sparsebundle disk image because doing so would put its contents at risk of data loss'
Carbon Copy Cloner Mac
CCC will refuse to mount a sparse bundle disk image if the underlying filesystem that the disk image file resides upon does not support the F_FULLFSYNC file control. Here's a little background to understand why:
When your computer writes a file out to the hard drive, the data usually goes to a 'write buffer' — a small portion of RAM that is installed on the circuit board of the hard drive. By accumulating smaller write operations onto this RAM chip, the hard drive can increase overall write performance by writing large blocks of cached data to the physical media all at once. While this write buffer improves performance, it also carries a risk. If the power fails or the disk's connection to the computer is suddenly broken between the time that data was written to the buffer and when the buffer is flushed to the disk, your filesystem will have an inconsistency. Filesystem journaling typically mitigates this risk, however it doesn't offer enough protection for Apple's sparsebundle disk image type, a new kind of disk image introduced in Mac OS 10.5.
In Mac OS 10.5, Apple implemented the F_FULLFSYNC file control for network servers and clients. The F_FULLFSYNC file control is a command that is sent to the hard drive after some (or all) write operations that tells the disk to immediately flush its cache to permanent storage. To provide better protection for data on sparsebundle disk images, Apple disabled support on Mac OS 10.6 for using sparsebundle disk images that reside on filesystems that do not support the F_FULLFSYNC file control. CCC extends and improves this protection by refusing to mount a sparsebundle disk image if that disk image resides on a filesystem that does not support the F_FULLFSYNC file control, regardless of the current OS that you are running.
You are likely to encounter this error condition if your sparse bundle disk image is hosted on a pre-Mac OS 10.5 Macintosh or various Network Attached Storage (NAS) devices. When you encounter this error, copy the sparsebundle disk image to another network sharepoint, or ask CCC to create a new sparse disk image file (sparse disk images are not the same as sparsebundle disk images).
Carbon Copy Cloner Boot From Disk Image
'CCC is unable to proceed with the backup task because the underlying destination volume was mounted by another user'
Carbon Copy Cloner Disk Image Software
When a scheduled task running on OS X Lion is backing up to a sparsebundle disk image hosted on a network volume, this message will appear if the network volume was already mounted by a user other than the System Administrator. To avoid this problem, unmount the network volume, then run the backup task again. Note that CCC will automatically mount the network volume when the task is scheduled to run, so it is not necessary to keep the network volume mounted or to mount the network volume prior to the backup task's scheduled run time.
