- To run Mac OS X Yosemite 10.10 on VirtualBox, you need at least corei3 or corei5 PC to have better performance. Because you will run at the same time to the operating system in one computer, and also you need to share RAM, ROM to the OS operating system.
- The best low-end virtualization solution is VirtualBox, a free virtualizer for modern Macs. I don’t do Windows, but VirtualBox lets you work in Linux, FreeBSD, FreeDOS, other versions of macOS, and perhaps even MorphOS and other less-well-known operating systems. I mostly use it for Andy, an Android emulator from Andyroid.net.
Run Android on your PC
Virtualbox Android Machine
If you have not already created a VirtualBox virtual machine for Android-x86 yet, do so as follows: Click the 'New' button, and name your new virtual machine however you like. Set Type to Linux, and Version to Linux 2.6 / 3.x / 4.x. Note that you should choose the appropriate bit type for the version of Android-x86 that you downloaded.
VirtualBox How To
Virtualbox Android Mac Download
The following are instructions on how to run Android-x86 inside VirtualBox.
Note: For optimal performance, make sure you have enabled either VT-x or AMD-V in your host operating system's BIOS.
Android-x86 versions tested against Virtualbox versions.
| Date Tested | Virtualbox | Host OS | Android-x86 | Result |
|---|---|---|---|---|
| ?? | 2.2.4 | Windows XP | ?? | Good |
| ?? | 3.0.2 | Fedora 11 | ?? | Good |
| Nov. 2 2017 | 5.2.0 | Windows 10 | 6.0-r3 32/64 bit | Good |
Downloading
Download an ISO of Android-x86 from here.
Caution
If you are using Android-x86 for debugging purposes, some binaries (gdb for example) are built for 32-bit architectures and will not support debugging 64-bit binaries such as the Android app host. Download a 32-bit distribution instead.Create a new VM
If you have not already created a VirtualBox virtual machine for Android-x86 yet, do so as follows:
- Click the 'New' button, and name your new virtual machine however you like. Set Type to Linux, and Version to Linux 2.6 / 3.x / 4.x. Note that you should choose the appropriate bit type for the version of Android-x86 that you downloaded.
- Specify how much RAM will be allocated to your virtual machine when you run it. Android doesn't specify a bare-minimum requirement for memory, just keep in mind what apps you plan on running. 2GB (2048MB) is a good place to start, and you can change this later if you need to.
- Create a new Hard disk image which will act as your machine's storage. The recommended starting size of 8GB is enough. Click through the rest of the options for creating your Hard disk.
Settings
Tested on VirtualBox 64-bit for Windows, version 5.2.0. Android-x86 version 6.0-r3, both 32-bit and 64-bit.
Select your machine, then click the Settings button and refer to the below recommended configuration to make sure your settings match.
- [System]Recommended: Processor(s) should be set above 1 if you have more than one virtual processor in your host system. Failure to do so means every single app (like Google Chrome) might crush if you try to use it.
- [Display]:
- Optional: Video Memory may be increased beyond the minimum selected automatically. The affects of this are unknown.
- Mandatory: Unless guest additions are installed[1], change the default VMSVGA to VBoxVGA.
- Optional: Enable 3D Acceleration may be checked. The Linux Guest Additions must (VirtualBox v6.1+) / may (VirtualBox v6.0 and below) need to be installed[2][1] to get any benefit from this. Failure to do so means you won't even be able to launch Android-X86 in the first place.[3]
- [Storage] Find the first 'Empty' item (this should have an icon of a CD). In the Attributes, click on the CD icon with a small down arrow, and pick 'Choose Optical Virtual Disk File..'. Specify the Android-x86 ISO that you downloaded.
- [Audio] Intel HD Audio seems to be natively supported in Android-x86.
- [Network] By default, your installation of Android-x86 will be able to automatically connect to the internet. If not, you can try to enable WiFi in Settings/Network & Internet, and connect to showing VirtWifi. If you do not want to connect to the internet in VirtualBox, uncheck Enable Network Adapter under the Adapter 1 tab.
Install
Click the green Start arrow to power-on your virtual machine. You'll be presented with a list of options. Use the arrow keys to pick which one you want, then press Enter once the one you want is selected.
- If you don't want to install Android-x86 yet and just want to test it, pick one of the Live CD options (except for Debug mode).
- Pick the Installation option if you want your system to be installed to the virtual hard drive.
Partition
When you are prompted to Choose a partition:
- If you upgrade Android-x86 from a previous version, just select the existing partition. Agree to overwrite it when prompted.
- If this is a new VM, choose to Create/Modify partitions. Use Bootable but not GPT! This will cause the GRUB installation to fail later.
Continue through the installation. You should install GRUB when it prompts you to. You may also leave /system as read and write when prompted.
Once the installation is complete, force close/shut down the virtual machine and remove the ISO from the virtual CD drive.
Finaly, start Android-x86. If it's a new machine, once loaded you can perform the Android setup to begin using your machine.

Advanced
Custom partitions, SDCard
When booting Android-x86, you may specify which partitions represent the data and sdcard. On the boot menu, select an entry you would like to boot from, press TAB, then add the following as it suits your needs:DATA=sda1 SDCARD=sda2 Press Enter to boot. These options specify user data (your setting, your uploaded applications, ..) go into /dev/sda1, and data saved in sdcard go into /dev/sda2.
If you build the ISO from source, you can add these options to bootable/newinstaller/boot/isolinux/isolinux.cfg.
Here is a note from David when using fdisk:
- Create a new virtual machine with a hard disk.
- Launch the Live ISO in Debug mode (I used android-x86-2.2-generic.iso) to get the commend prompt.
- 'fdisk /dev/sda', then type:
- 'n' (new partition)
- 'p' (primary partition)
- '1' (1st partition)
- '1' (first cylinder)
- 'xx' (choose the last cylinder, leaving room for a 2nd partition)
- 'w' (write the partition)
- Repeat #3, but call it partition 2, and use the remaining cylinders.
- 'mdev -s'
- 'mke2fs -j -L DATA /dev/sda1'
- 'mke2fs -j -L SDCARD /dev/sda2'
- Reboot ('reboot -f')
- At the boot menu, choose VESA, then hit TAB and type so that the end of the line reads: 'DATA=sda1 SDCARD=sda2'. (Only need for the generic target images, for VM target images, this is not needed)
- After booting (and of course disabling mouse integration via the machine menu), the SD card is read as unformatted, but you can format it by going to Settings > SD card & phone settings > Format SD Card, then Mount SD card.
- The SD card should now work!
Install Mac Os On Virtualbox
DevTools application has a MediaScanner which (re)indexes your SD card for cases where you manually copied media over. This ensures that you see new images and/or music in the apps without having to reboot.If you downloaded it from within android, the application asks the relevant service to index new files.
Playing music
This section describes two ways to upload music files into Android running on a vbox so you can play them by the Music app. Of course, you can save the files to the virtual disk mounted at /sdcard, as described above.
Upload files by adb
Adb is Android Debug Bridge, a tool to debug Android system. If you compile from source, it is located in out/host/linux-x86/bin/adb. Otherwise you can get it from Android SDK. Suppose the network of your vbox is OK, you can upload a file from your host by
Install Android Virtualbox Mac
ADBHOST=<ip of vbox> out/host/linux-x86/bin/adb push <a music file> /sdcardFor complex network settings of the VirtualBox VM, you should refer to Debug How To on how to connect adb to the VM.
Upload files by wget
You can also upload files by wget in the debug mode. In the debug mode shell, before entering Android,
# netcfg eth0 dhcp
# wget <url of a music file>
 Then type exit to enter Android.
Then type exit to enter Android. 
Debug with adb
This section describes the way to debug Android with adb via network.
If we want to debug with adb via network, we should ensure the ip of vbox can be accessed by host machine. So we should change the Network Adapter type of vbox to Bridged Adapter. After starting the android-x86, we should follow the above Settings/[Network] section to ensure the network of android-x86 is enabled, and enable USB debugging in Settings/System/Developer Options. Then we can get the device ip from Settings/System/About tablet/IP address. For example, if we see the ip address is 192.168.0.116, then we can use following command to connect android-x86 in vbox from host machine.
Then you can use adb command to debug android-x86 such as get log, and dump system information.References
- ^ ab VirtualBox currently has no Guest Additions for Android.
- ^ VirtualBox v6.1.0 states: 'old style 3D support (with VBoxVGA) has been completely removed'
- ^ VirtualBox states: 'Note that you must install the Guest Additions on the guest VM to specify the VBoxSVGA or VMSVGA graphics controller.'
Part 1. How to Install Android on Mac
The Android operating system is since 2013 the most popular operating system in the world. It is understandable therefore that even the most hardcore iOS fans from the Apple world will want to know what the fuse is all about. The truth is that installing Android on Macbook is possible and there are many ways it can be done. One way to do this is to install the system on the Mac using a virtualization software. For most people, this way of installing an Android system represents a cost-effective method of trying out the system before possibly deciding to buy a hardware Android device while others may just stick to using the system on their Macs. Macan band harbar in daro mp3 download. Anyway, the following is a step by step guide on how to install Android on Mac.
Here are the steps:
Step 1.Virtualbox is a free virtualization software from Sun micro-systems that is available for Mac, Windows and Linux and you can use it to install any operating system of your choice that it supports. For our purposes here, we will use it to install Android on macbook or Mac as the case may be. The first step is to download and install it on your Mac.
Step 2. Navigate to download a modified version of the Android operating system that can be run on intel based chips (hence the x86).
Step 3. After installing Virtualbox, launch it and click on New, then fill in the details, giving the new virtual machine a name, then click next.
Step 4. You will be prompted to choose a RAM size and after that you will create a harddisk drive for the virtual machine. You do not need to worry because the software uses default settings that match your system, just keep clicking next.
Step 5. After the virtual machine has been created, click on the green Start button on Virtualbox to start the machine, it will now request the file location of the Android iso file you downloaded, select it and confirm, then your Android installation will start.
Step 6. When the installation finishes, you will now have a fully functional Android operating system that you can start and stop at will from your Mac desktop.
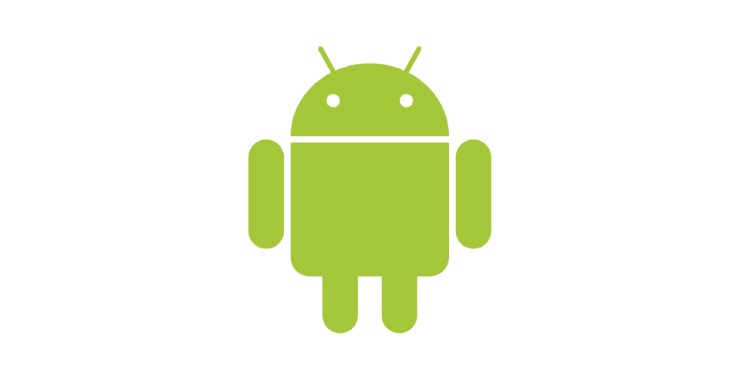
Part 2. How to Run Android Games on Mac with Chrome
In 2015, Google released an App runtime for Chrome (ARC) which is an extension for the Google Chrome browser that allows native Android apps to be run on any Operating system that has a Chrome browser. It has therefore become possible to run Android apps in a chrome browser that is running on a Mac or on Windows or on Linux. Currently there are certain limitations and not all apps will work this way, but as time goes on, developers will update and modify their apps to become more Chrome friendly. Following is a step by step guide to running Android games on your Mac using a Chrome browser.
Here are the steps:
Step 1. Download and install ARC Welder. This is the Chrome app that will allow you to run Android apps inside your chrome browser.
Step 2. Download the APK of any app that you would like to try out. There are tons of sites with free Android APKs and it is often more helpful to add apk to the app’s name when searching.
Step 3. Now launch your ARC-Welder app. For the first run, it will ask you to select a working directory, simply choose one or create a new one.
Step 4. Click on “Add your APK” to load the app. You will be presented with more options which you can just skip, leaving the default settings on.
Step 5. After you have clicked “Launch App”, there is no guarantee that the app will work, but many apps are currently working this way and more apps are being updated to work. But if yours works, then have fun with it.
There is also a developer’s version of the app runtime but that one is for geeks, you can download the chrome extension.
Part 3. How to Use Android Music, Photos and Videos on Mac
If you want to use your data and media files from your Android device on your Mac, or you just want to view your pictures and videos from your Android phone on your Mac desktop, then MobileTrans for Mac (it also has MobileTrans for Windows version) is what you need. With MobileTrans for Mac, managing your files between the Android smart-phone and your Mac desktop becomes a breeze. You can even use the program to transfer contacts, call logs, messages, calendar, music and videos e.t.c from one phone to another phone and not just to your Mac.
iSkysoft Phone Transfer will make securely backing up your phone data very easy. And it is compatible with over 3,500 different types of devices including iOS, BlackBerry, Android, iPad, Samsung devices e.t.c. Here are some features of the iSkysoft Phone Transfer and their benefits.
Virtualbox Android Machine
Features & Benefits
Virtualbox Mac Emulator
•1 Click Data Transfer. With just one click, you can transfer your data from your phone to either your Mac desktop or to a multitude of other devices. iSkysoft Phone Transfer simplifies this task that normally has been a difficult one. Firefox no script.
•1 Click Backup. With one click you can back up your phone data securely. For sure, many smart-phones come with a backup feature, but a backup to a memory card is not really secure unless the backup is physically on another device. iSkysoft Phone Transfer makes this secure form of backup possible, and it does it with just one click.
•Transfer iTunes. You can also use it to transfer your iTunes data like music and videos to your Android device or other types of phones in a quick and simple way.
•iCloud & OneDrive Restore. You can use iSkysoft Phone Transfer to restore your iCloud or OneDrive data like pictures, music, contacts, messages and videos back on either your Android, iPhone, Windows Phone, BlackBerry or any other medium.
Step by Step Guide to Use Your Videos & Music from Android on Macbook
Step 1. First of all, you will have to download and install iSkysoft Phone Transfer on your Mac or Macbook.
Step 2. Launch the program, then click on the tab labeled 'Back Up Your Phone', this will then bring you to the backup window.
Step 3. You can now use a USB cable to connect your phone or tablet to Mac and authorize your phone to Mac. The data details of your device will be shown on the program interface and you will also have the option of selecting or de-selecting what you want to copy or do not want.
Step 4. After selecting the items you want or de-selecting the ones you do not want, you will then click on “Start Copy” to initiate the data transfer. You will now be shown a progress report with the individual files that have been copied, including their success status.
When the program finishes, your phone or tablet’s data will now be securely copied to your Mac and you can also use them in whichever fun or entertaining ways you please, the choice is yours.
